搭建步骤
- 安装Node.js
- 安装Git
- 安装Hexo
- 初始化本地项目
- GitHub创建个人仓库
- 配置站点_config.yml
- 推送网站
- 不绑定个人域名
- 绑定个人域名
- 更换主题
- 初始化个人基本信息
- 初识MarkDown语法
- 发布文章
安装Node.js
安装包下载地址:https://nodejs.org/en/download/
!!! 注意配置环境变量
cmd窗口检查是否安装成功
1 | > node -v |
安装Git
安装包下载地址:https://git-scm.com/download/win
安装过程一直next
命令行测试是否安装成功
1 | > git --version |
绑定GitHub账号
右键打开Git Bash Here
设置配置信息并生成密钥
1 | $ git config --global user.name GitHub用户名 |
生成密钥过程直接三个回车,默认不设置密码
找到生成的.ssh文件夹中的id_rsa.pub密钥,复制全部
路径(Window系统):C:\Users\MagicBooK\.ssh(MagicBook是当前的电脑用户名)
打开GitHub-Setting-keys,新建SSH Key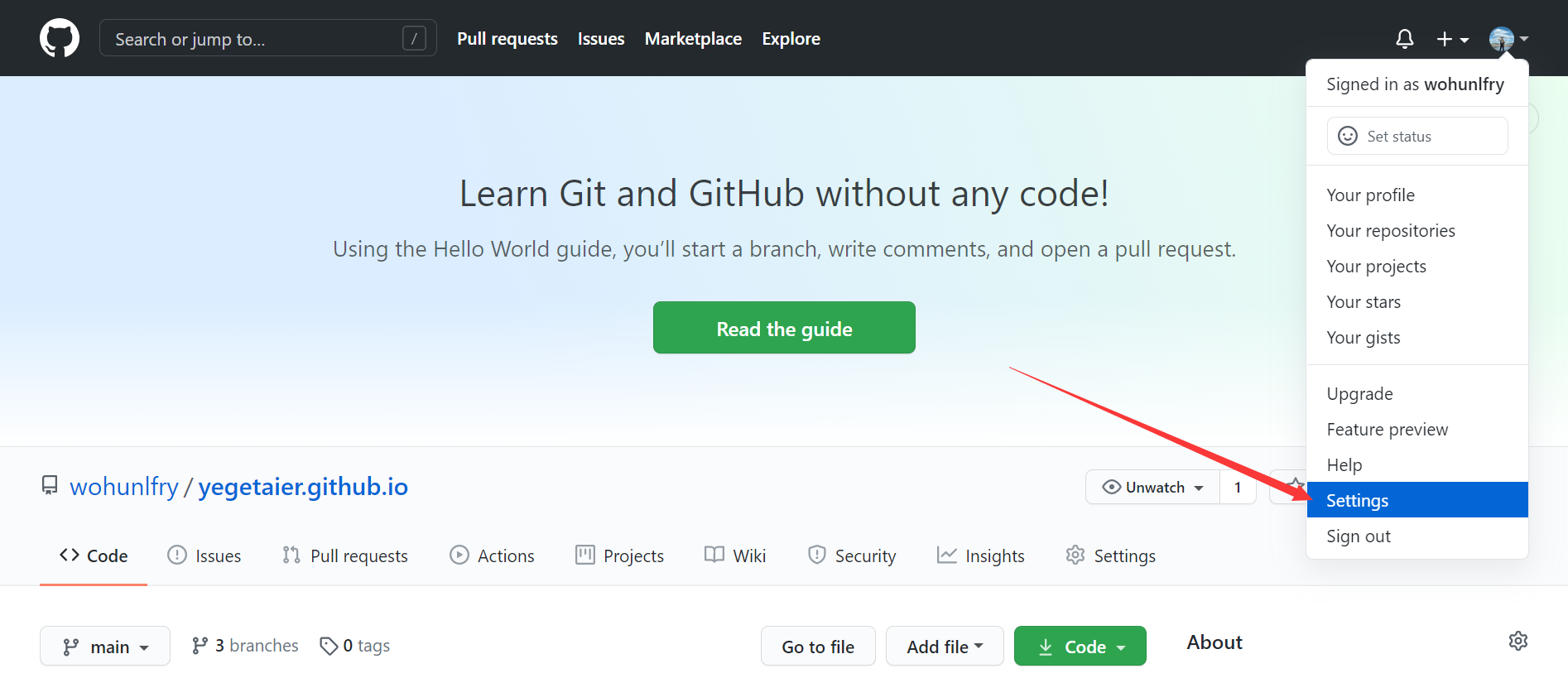
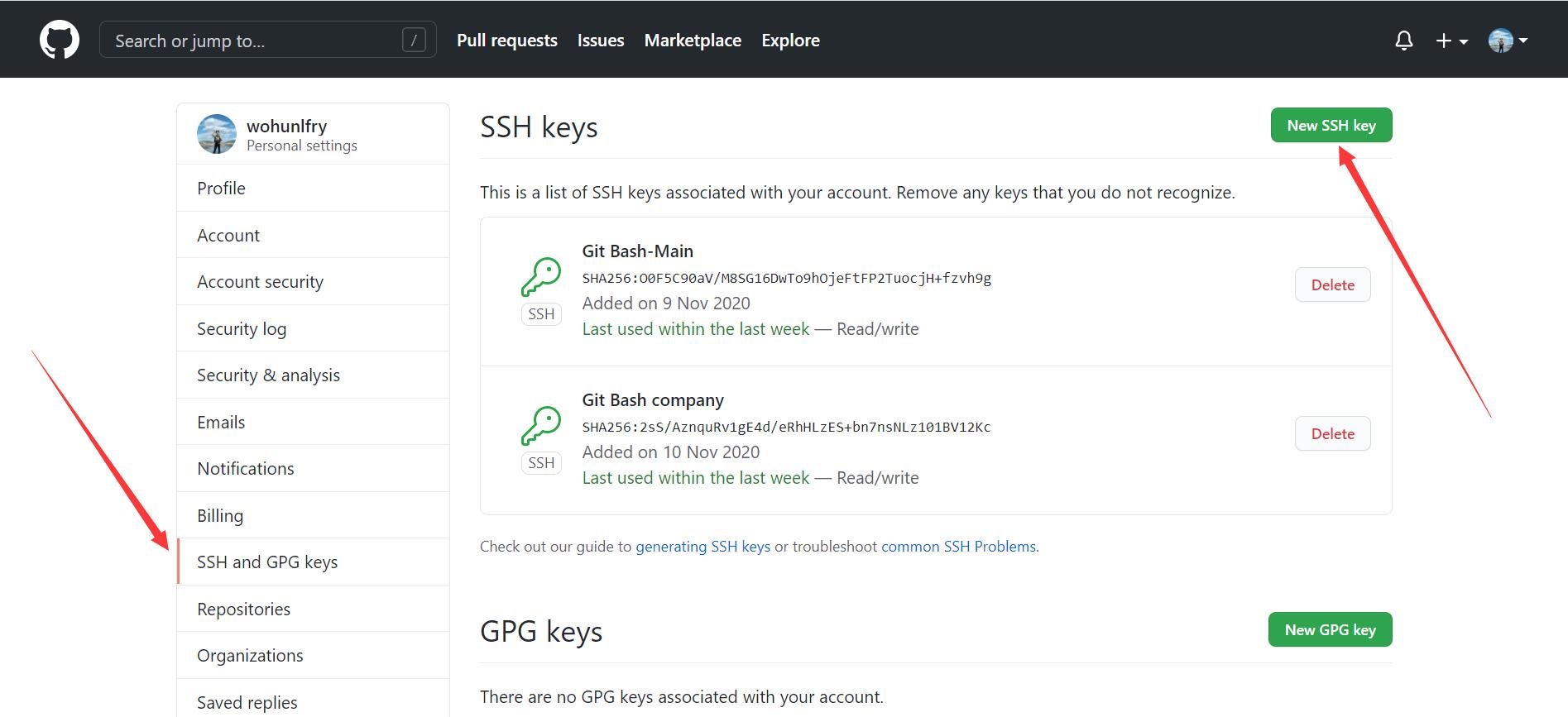
Title随意写,Key为id_rsa.pub密钥复制内容
在Git Bash中检查GitHub公钥设置是否成功
1 | $ ssh -T git@github.com |
出现
Hi wohunlfry! You’ve successfully authenticated, but GitHub does not provide shell access.
说明Git关联GitHub成功
安装Hexo
进入cmd命令行
1 | > npm install -g hexo-cli |
初始化本地项目
创建一个文件夹myBlog-Hexo作为Hexo的本地站点(存放Hexo框架+发布的静态网页)
进入myBlog-Hexo文件夹
按住shift,右键选择Git Bash
初始化
1 | $ hexo init |
浏览器查看效果:localhost:4000
GitHub创建个人仓库
仓库名:yegetaier.github.io(yegetaier自己取名,注意github.io后缀)
visibility设置为Public(GitHub Pages要求)
勾选Initialize this repository with ADD a README file
Create repository
配置站点_config.yml
打开根目录中_config.yml
配置deploy(文件尾部)
1 | deploy: |
后缀为github.io的仓库默认静态网页站点分支为master
获取repo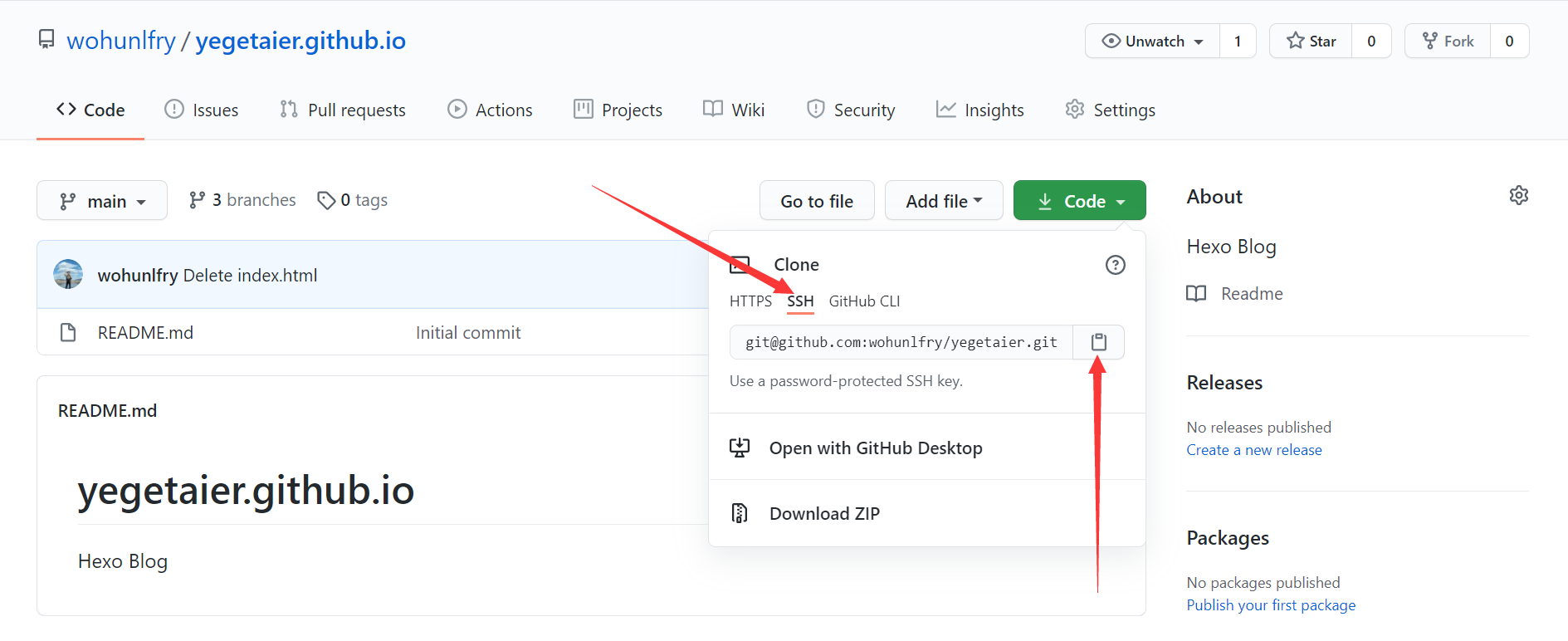
推送网站
进入myBlog-Hexo安装Git部署插件
1 | $ npm install hexo-deployer-git --save |
部署
1 | $ hexo clean |
不绑定个人域名
配置站点_config.yml
配置url and root
绑不绑定域名,url都从published site读取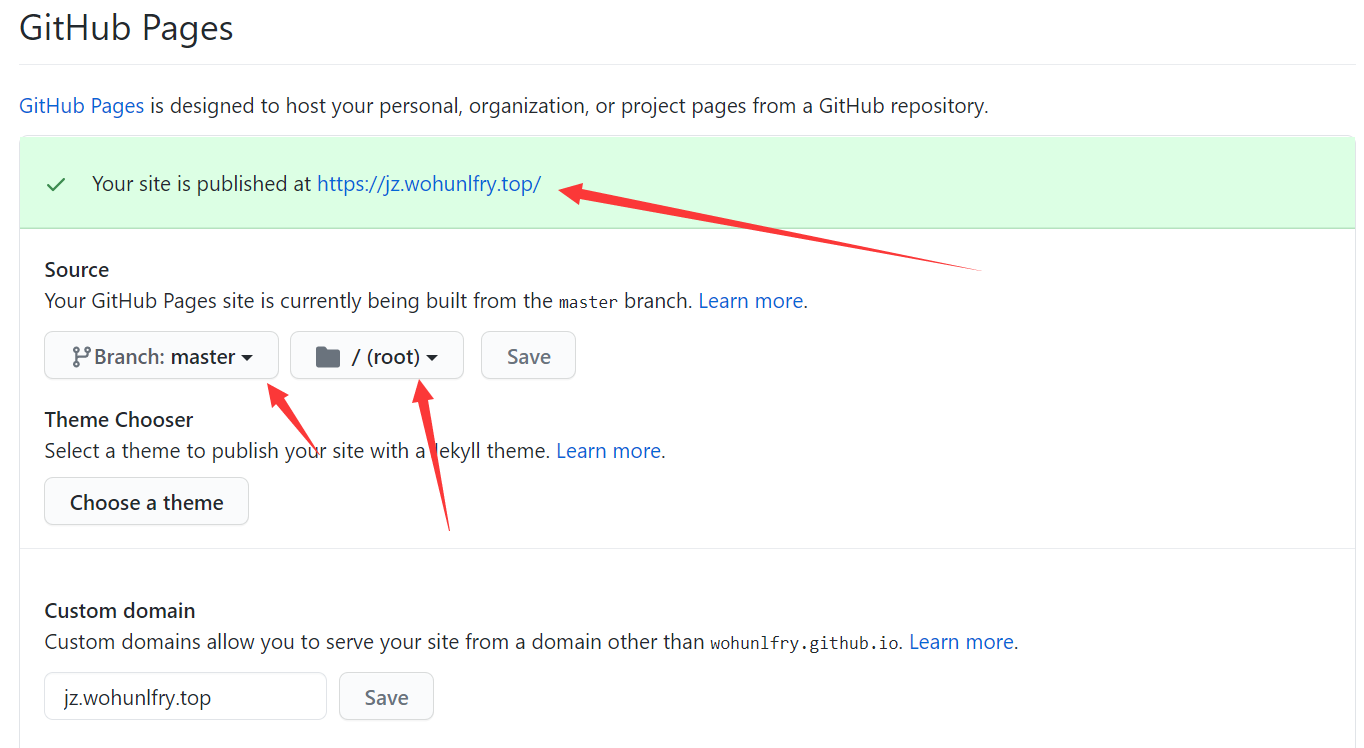
root:/ + 仓库名
1 | url: https://wohunlfry.github.io/yegetaier.github.io/ |
重新部署
1 | $ hexo clean |
浏览器url测试
绑定个人域名
设置域名解析
CNAME类型,指向wohunlfry.github.io
配置站点_config.yml
配置url and root
url都从published site读取
root:/
1 | url: https://jz.wohunlfry.top/ |
本地站点下source文件夹增加CNAME定向
1 | 文件名:CNAME (无后缀) |
重新部署
1 | $ hexo clean |
浏览器url测试
更换主题
选择Hexo主题(GitHub站点)
clone主题到本地站点的themes/next
1 | $ git clone https://github.com/iissnan/hexo-theme-next themes/next |
更改站点配置文件_config.yml
1 | theme: next |
重新部署
1 | $ hexo clean |
浏览器url测试
初始化个人基本信息
通过站点_config.yml和主题_config.yml初始化个人基本信息
站点_config.yml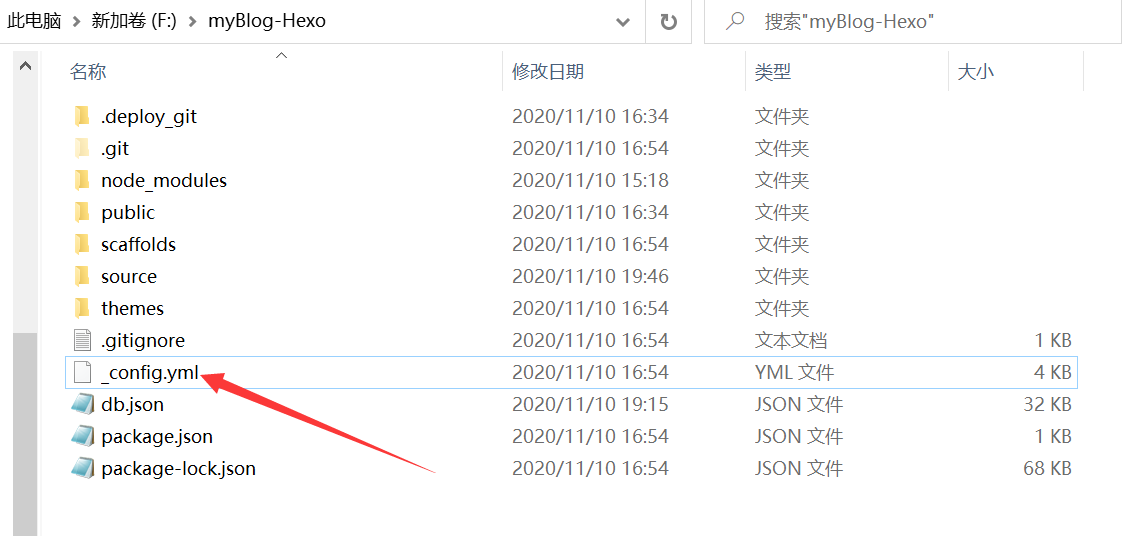
主题_config.yml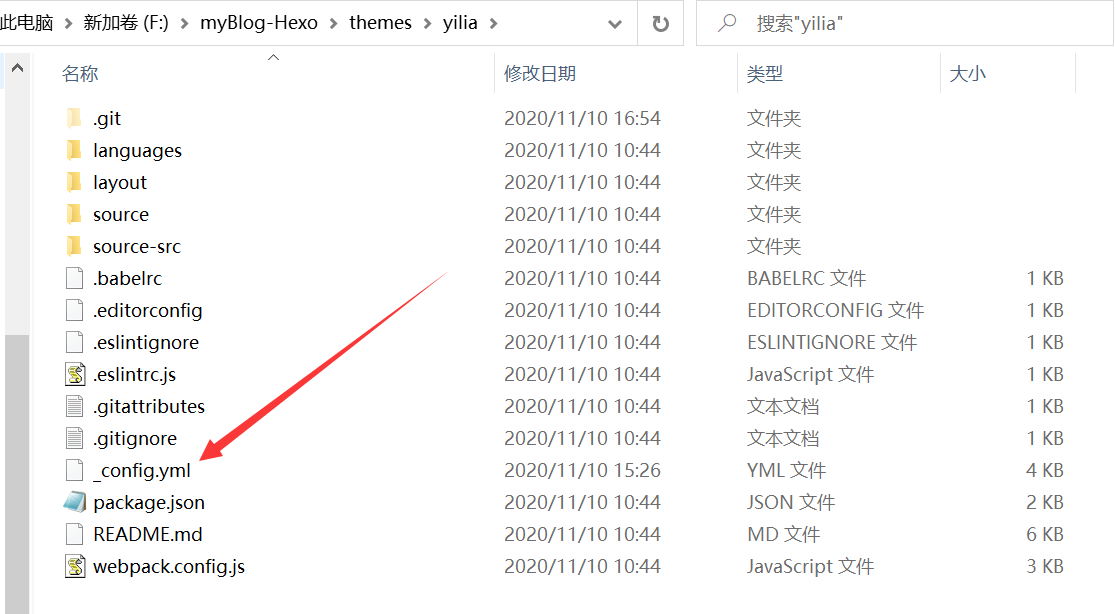
初识MarkDown语法
1 | 标题: |
发布文章
进入本地站点myBlog-Hexo
1 | $ hexo new xxx |
进入source文件夹,进入_posts文件夹,看到生成的xxx.md文件
markDown编辑器
VS code
安装Markdown All in One插件
ctrl + shift + v查看HTML效果
先按住ctrl + k,放开再按v,查看实时编辑效果
文章编辑完部署
1 | $ hexo g |
首页显示文章部分内容
1 | 增加 |
浏览器查看最终效果